

メディバン 線対称ブラシ どこ 使い方
メディバン 線対称ブラシ どこにある?
メディバンペイントの線対称ブラシは、標準のブラシセットには含まれていません。多くのユーザーが「どこにあるの?」と疑問に思うのもそのためです。実は、線対称ブラシはクラウドブラシとして提供されています。
なんでだよ…標準でおいといてくれよ…。
クラウドブラシを入手するには、以下の手順を踏みます:
- 「クラウドブラシ」タブを選択する
- 検索バーに「線対称」と入力する
- 表示されたブラシをダウンロードする
ブラシパレットを開き、「クラウドブラシ」アイコンをクリック。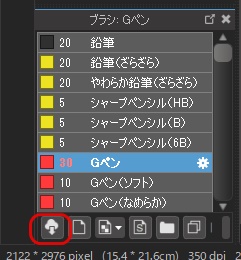
※ブラシパレットは、デフォだと画面左下あたりにあります。
検索バーに「線対称」と入力する。線対称ブラシが出てくるので、ダブルクリック。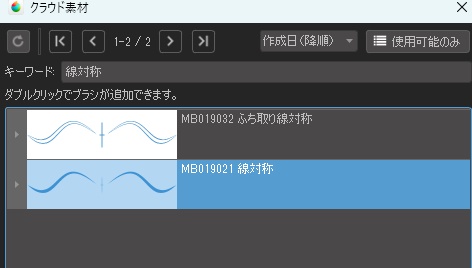
すると、ブラシパネルに登録されてる。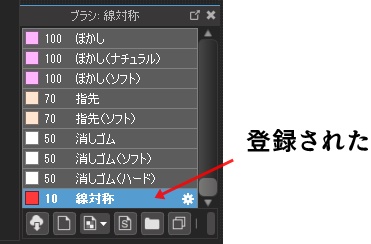
線対称ブラシは、「基点」を設定する。
ところでね、線対称ブラシをいきなり使うと、こんな挙動。
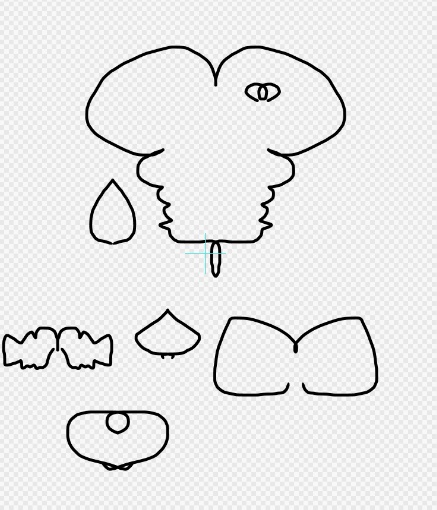
毎回、クリックした部分が線対称の中心になって、つぎに描き始めると、またそこが線対称の中心になって…となってしまい、「そうじゃないだろ!」と言いたくなります。
実は「基点を決める」という操作が必要なんですね。
基点を決めるには、Ctrl+クリックです。
例えば、顔の中心をここだ、と決めたところをCtrl+クリック。
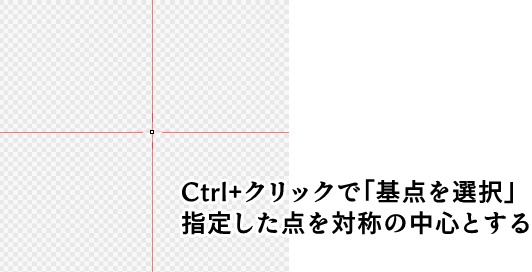
以降、線対称ブラシで描いた線は、基点を中心に左右対称になります。
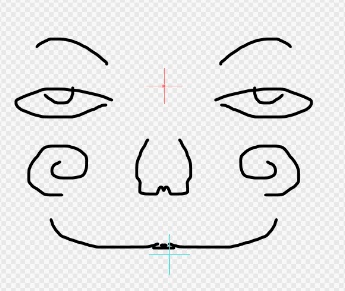
そうそう、これなんだよ求めていたのは!
左右対称以外の線対称
左右対称以外に、角度をつけた線対称や上下対称も描けます。
まず、ブラシパレットで、線対称ブラシの「歯車マーク」をクリック。
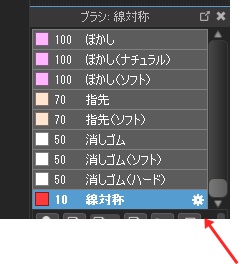
「ブラシ編集」の画面で、「角度」を変えると、対称の軸の角度が変わります。
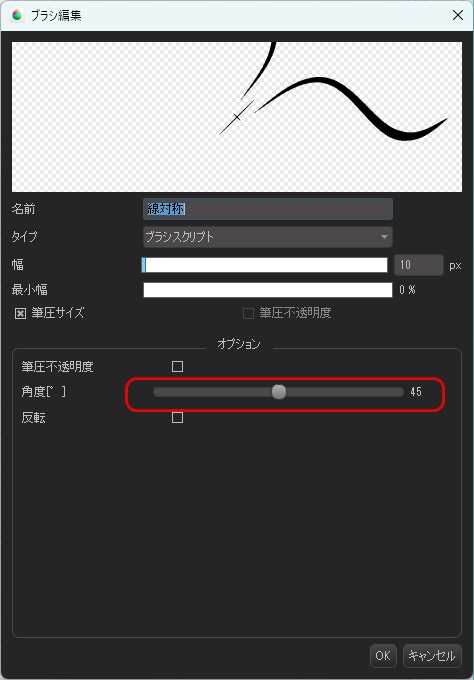
45度にしたのがコレ。90度にすると上下対称になります。
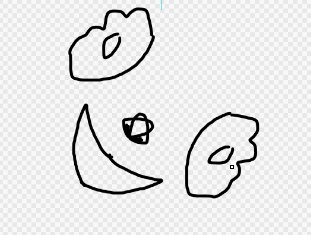
線対称ブラシの応用テクニック
線対称ブラシの基本的な使い方を押さえたら、次は応用テクニックを学びましょう。これらのテクニックを習得することで、より創造的で効率的な作業が可能になります。
1. 複数の基点の活用:
- 一つの絵の中で複数の基点を設定し、部分ごとに異なる対称性を持たせる
- 例えば、顔は正面から、体は斜めからといった複雑な構図も可能
キャラクターの目とかを描くときに重宝しますね。
2. 非対称要素の追加:
- 完全な対称性を避けるため、線対称ブラシで描いた後に部分的に非対称な要素を加える
- これにより、より自然で生き生きとした印象を与えられる
3. グラデーションとの組み合わせ:
- 線対称ブラシで形を描いた後、グラデーションツールを使って立体感を出す
- 左右で異なるグラデーションを適用することで、光源の方向性を表現できる
4. テクスチャブラシとの併用:
- 線対称ブラシで基本形を描いた後、テクスチャブラシで細部を加える
- これにより、対称性を保ちつつ、より豊かな表現が可能になる
5. アニメーション制作への応用:
- キーフレームごとに線対称ブラシを使用することで、一貫性のある動きを作れる
- 特に、キャラクターの歩行や飛行のアニメーションに効果的
これらのテクニックを駆使することで、線対称ブラシの可能性が大きく広がります。実際に試してみて、自分のスタイルに合った使い方を見つけてください。