

メディバン 消しゴム消えない 問題解決
メディバン 消しゴム機能の基本設定確認
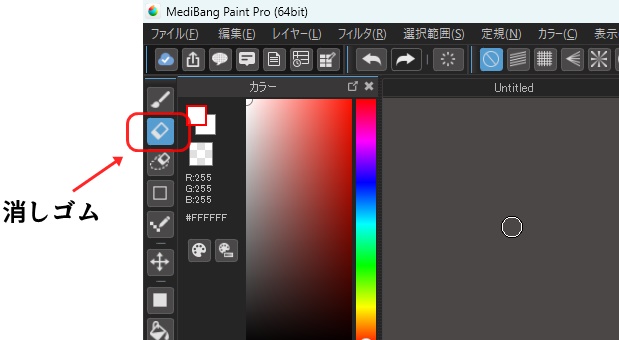
メディバンペイントを使用していて、消しゴムツールで線が消えない問題に直面した場合、まず基本的な設定を確認することが重要です。以下の点を順番にチェックしてみましょう。
1. レイヤーの確認
- 正しいレイヤーを選択しているか
- レイヤーがロックされていないか
2. 消しゴムツールの設定
- 不透明度が100%になっているか
- ブラシサイズが適切か
3. 環境設定
- タブレット設定が正しいか(Windows版の場合)
これらの基本設定を確認することで、多くの場合問題が解決します。特にレイヤーの選択ミスは頻繁に起こるので、注意が必要です。
メディバンペイント公式サイトの消しゴムツール使用方法(基本的な使い方の参考)
消しゴムツールの詳細設定とカスタマイズ
消しゴムツールの基本設定を確認しても問題が解決しない場合は、より詳細な設定やカスタマイズを試してみましょう。メディバンペイントでは、消しゴムツールをブラシのように細かく調整することができます。
1. ブラシ設定の調整
- 硬さ:エッジの柔らかさを調整
- 間隔:ストロークの密度を変更
- サイズ:筆圧感度を設定
2. テクスチャの活用
- 消しゴムにテクスチャを適用して、独特の消し跡を作成
3. 消しゴムプリセットの作成
- よく使う設定をプリセットとして保存
これらの詳細設定を活用することで、より細かな消去作業が可能になります。特に、硬さの調整は線画の修正時に重宝します。
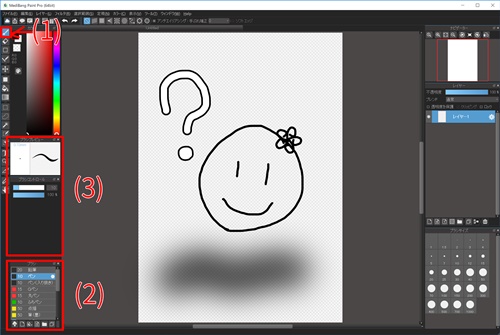
メディバンペイント公式チュートリアル(ブラシと消しゴムの詳細設定について)
メディバン 消しゴム消えない原因と対処法
消しゴムツールを使っても線が消えない場合、いくつかの原因が考えられます。それぞれの原因と対処法を見ていきましょう。
1. レイヤーの問題
- 原因:間違ったレイヤーを選択している、またはレイヤーがロックされている
- 対処法:正しいレイヤーを選択し、ロックを解除する
いちばんありがちなやつ。
このレイヤーに描いた線だよな…と思い込んでいたら、別のレイヤーの線だったりとか。
レイヤーの表示・非表示をオン・オフして調べるとすぐわかります。
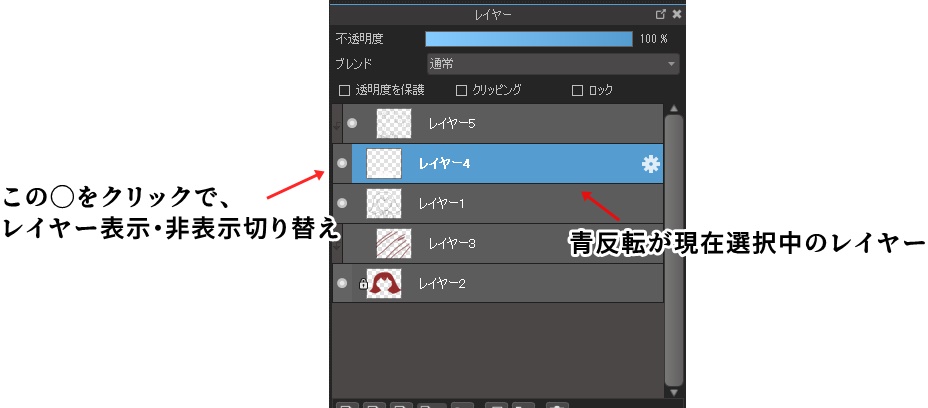
2. 不透明度の設定
- 原因:消しゴムの不透明度が低く設定されている
- 対処法:不透明度を100%に設定する
3. ブラシサイズの問題
- 原因:ブラシサイズが小さすぎて、効果が見えない
- 対処法:ブラシサイズを適切に調整する
4. ソフトエッジの設定
- 原因:ソフトエッジが有効になっていて、完全に消えていないように見える
- 対処法:ソフトエッジの設定を解除するか、強度を調整する
5. タブレット設定の不具合(Windows版)
- 原因:タブレットドライバーの問題や設定の不具合
- 対処法:タブレットドライバーを最新版に更新し、環境設定でWintabを選択する
これらの対処法を順番に試していくことで、ほとんどの場合問題を解決することができます。特に、レイヤーの確認は最も基本的かつ重要な点なので、必ず最初にチェックしましょう。
代替手段:透明色とブラシツールの活用
消しゴムツールが思うように機能しない場合、代替手段として透明色とブラシツールを組み合わせた方法があります。この方法は、より細かな調整が必要な場合や、特殊な消し方をしたい場合に有効です。
手順:
- ブラシツールを選択する
- カラーパレットから透明色(チェッカー模様のアイコン)を選ぶ
- 通常のブラシと同じように使用して、描画部分を「消す」
この方法のメリット:
- ブラシの種類や設定を自由に選べる
- 筆圧感度などのブラシ特性を活かせる
- テクスチャブラシを使用して独特の消し跡を作れる
注意点:
- 完全に不透明なレイヤーでは効果がない
- 背景色が設定されているレイヤーでは、透明ではなく背景色で塗りつぶされる
この手法は特に、グラデーションのような微妙な調整や、テクスチャを活かした消し方をしたい場合に重宝します。通常の消しゴムツールでは難しい繊細な作業も、この方法を使えば可能になります。
メディバンペイント公式Twitterの投稿(透明色を使った消し方のヒント)
メディバン 消しゴム機能のトラブルシューティング
消しゴムツールに関するトラブルは、ソフトウェアの不具合や設定の問題、ハードウェアの互換性など、様々な要因が絡み合っている可能性があります。以下に、一般的なトラブルとその解決方法をまとめました。
1. ソフトウェアの再起動
- アプリケーションを完全に終了し、再起動する
- 問題が解決しない場合は、デバイス自体も再起動してみる
メモリ不足などが発生した場合、挙動がおかしくなる…という可能性はあります。
2. アプリケーションの更新
- 最新バージョンにアップデートする
- 新しいバグフィックスや機能改善が含まれている可能性がある
タブレットのドライバなどのアップデートで、ソフトの挙動がおかしくなる…というケースはあるかも。
3. 設定のリセット
- 環境設定を初期状態に戻す
- カスタマイズした設定をバックアップしてから行う
サポートに問い合わせると、コレやれって言われるやつ。
4. キャッシュのクリア
- アプリケーションのキャッシュをクリアする
- 一時的なデータの蓄積による不具合を解消できる
キャッシュでおかしくなる…という可能性は低いですが、念の為。
5. 再インストール
- アプリケーションをアンインストールし、再インストールする
- 破損したファイルや設定を完全にリセットできる
ファイルの破損が起こっている可能性も、まあ、なくはないかも。
6. ハードウェアの確認
- ペンタブレットやスタイラスペンの動作確認
- ドライバーの更新や再インストール
これもなくはないけど、マウスなどで消しゴム操作してできるかどうか試してみるといいかも。
7. サポートへの問い合わせ
- 上記の方法で解決しない場合は、公式サポートに問い合わせる
- 問題の詳細な状況や試した対処法を伝える
これらのトラブルシューティング手順を順番に試していくことで、多くの場合問題を解決することができます。
アプリケーションの更新でおかしくなるケースもあり。アップデートが発表されたら即実行!よりも、少し様子を見てから、アップデートの方がいいかも。
メディバンペイントの消しゴムツールに関するトラブルは、多くのユーザーが経験する一般的な問題です。
まあでも、だいたい「今消そうとしてるレイヤー、合ってる?」って確認すれば、ほぼほぼ解決すると思います。